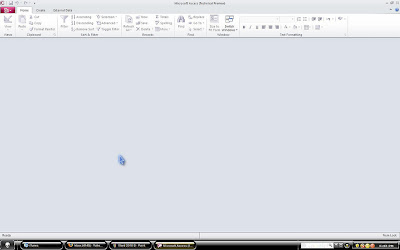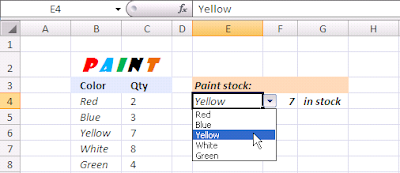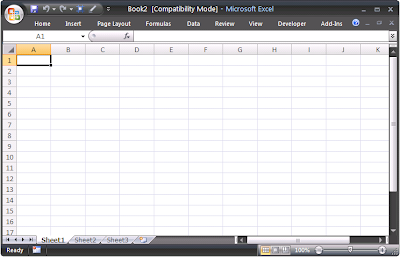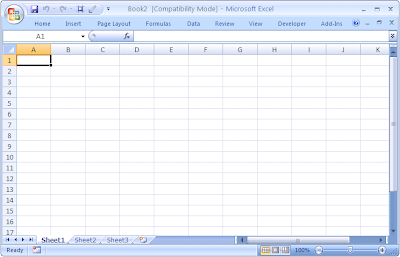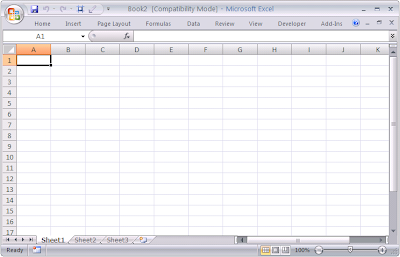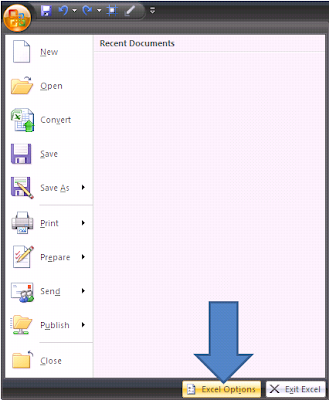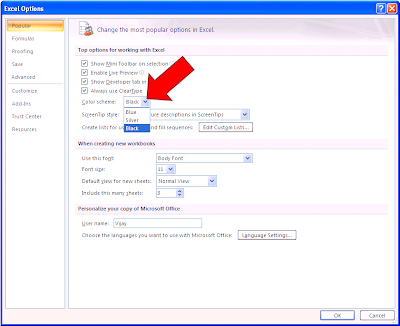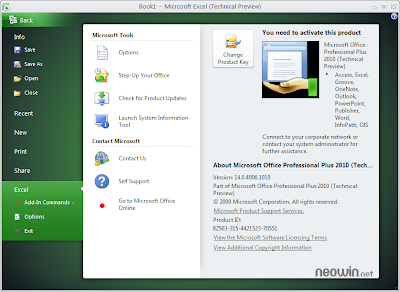
- Developer : Microsoft
- OS : Windows XP SP3 or later
- Platform : Microsoft Windows
- Type : Office suite
- Licence : Proprietary EULA (Commercial)
- Codename: Office 14
- Successor : Microsoft Office 2007 (Office 12)
- Development started : 2006
- Shipped : first half 2009
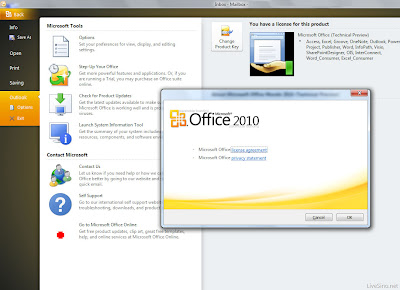
History
Development started in 2006 while Microsoft was finishing work on Office 12, released as Microsoft Office 2007. The version number 13 was skipped due to the aversion to the number 13.[6] It was previously thought that Office 2010 (then called Office 14) would ship in the first half of 2009,[7] however Steve Ballmer has officially announced that Office 2010 will ship in 2010.[8] According to an article published in InfoWorld in April 2006, Office 2010 will be more "role-based" than previous versions.[4] The article cites Simon Witts, corporate vice president for Microsoft's Enterprise and Partner Group, as claiming that there would be features tailored to employees in "roles such as research and development professionals, sales persons, and human resources." Borrowing from ideas termed "Web 2.0" when implemented on the Internet, it is likely that Microsoft will incorporate features of SharePoint Server in Office 2010.[9]
Office 2010 will implement the ISO compliant version of Office Open XML which was standardized as ISO 29500 in March 2008.[2] Microsoft plans to offer a Web-based version of its Office productivity suite, known as Office Web, that will debut with the release of Office 2010.[10] Office Web will include online versions of Word, Excel, PowerPoint and OneNote.
The next versions of Microsoft Office Visio, Microsoft Outlook, OneNote, Microsoft Office Project, and Publisher will feature the ribbon interface element used in other Office 2007 applications.[3][11] On April 15, 2009, Microsoft confirmed that Office 2010 will be officially released in the first quarter of 2010. They announced on May 12, 2009 at a Tech Ed event [12], that Office 2010 will begin technical testing during July. It will also be the first version of Office to ship in both 32-bit and 64-bit versions. [13][14]
Alpha
On January 10, 2009, screenshots of an Office 2010 alpha build were leaked by a tester.[15]
Technical Preview
Microsoft announced that users can sign up and register for the preview at http://www.office2010themovie.com/, with the intention of testing beginning early to mid July 2009. On May 15, 2009, the first Technical Preview was leaked to torrent websites.[16] Shortly after this, Microsoft claimed through their Technet blogs that they had been monitoring various torrents and found "quite a few" to be infected with malware.[17]
taken from: http://en.wikipedia.org/wiki/Microsoft_Office_14SCREENSHOTS:
EXCEL

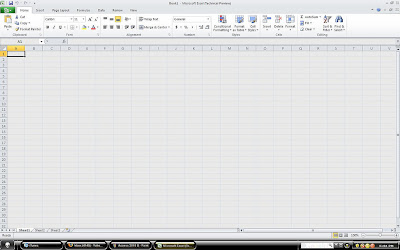
WORD
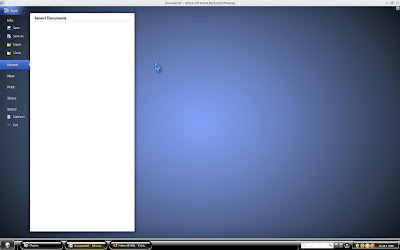
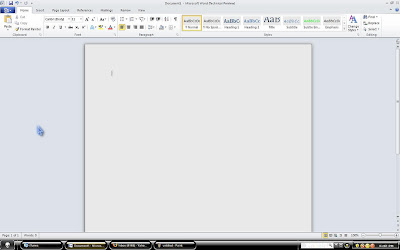
POWERPOINT
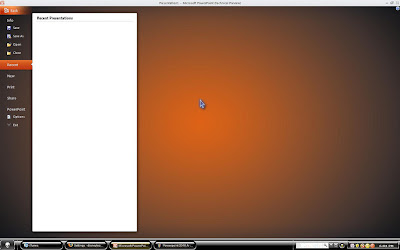
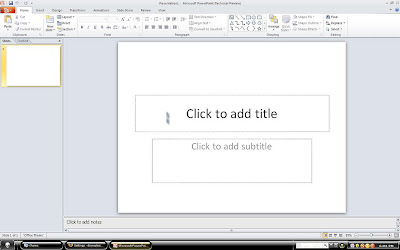
ACCESS